Connection
Editor
Text EditingGrid
Direct editingLobs
Export
Settings
Help
ManualInsert "select * from "
About
SQL Reference
Oracle 9iOracle 10g
Oracle 11g
DB2 8
DB2 9
MySQL 5
SQLite 3
 Connect
Connect
At startup, the connection manager is shown. You can connect to databases, add, edit, delete or duplicate them.The first time, there are no connections, click "Add" to create one.
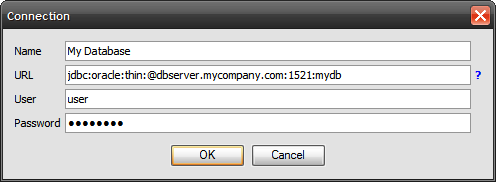
| Database | URL syntax | Example |
|---|---|---|
| Oracle | jdbc:oracle:thin:@[server]:[port]:[SID] | jdbc:oracle:thin:@dbserver.mycompany.com:1521:mydb |
| DB2 | jdbc:db2://[server]:[port]/[SID] | jdbc:db2://dbserver.mycompany.com:50000/mydb |
| MySQL | jdbc:mysql://[server]/[SID] | jdbc:mysql://dbserver.mycompany.com/mydb |
| SQLite | jdbc:sqlite:[filename] | jdbc:sqlite:C:\Databases\mydb.db |
| HSQLDB | jdbc:hsqldb:[filename] | jdbc:hsqldb:C:\Databases\mydb |
| H2 | jdbc:h2:[filename] | jdbc:h2:C:\Databases\mydb |
| Apache Derby | jdbc:derby:[directory] | jdbc:derby:C:\Databases\mydb |
| SQL Server | jdbc:jtds:sqlserver://[server]:[port]/[SID] | jdbc:jtds:sqlserver://dbserver.mycompany.com/mydb |
The connection settings are saved in %USERPROFILE%\dbedit.xml.
The correct driver will automatically be determined based on the entered URL.
The application can connect to basically any type of database that provides a JDBC driver. Just place the driver in the directory where the application is installed and set up a connection with the appropriate URL syntax. This directory is scanned for all jar and zip files prior to connecting.
 Disconnect
Disconnect
Disconnects from the database after performing a rollback.If the changes have to become permanent, commit before disconnect.
 Commit
Commit
Commits all changes to the database since the last commit/rollback/connect.Note that auto commit is disabled, meaning that all changes made to the database have to be committed in order to become permanent.
 Rollback
Rollback
Rolls back all changes from the database since the last commit/rollback/connect, which means all changes are discarded.Text Editing
(Right click)
Various text editing features are provided by JSyntaxPane.
Right click the editor to use them.
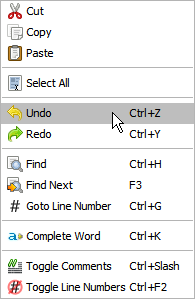
 Open File
Open File
Opens an SQL file in the editor.
 Save File
Save File
Saves the contents of the editor to an SQL file.
 Favorites
Favorites
(Alt+F)
Use the favorites function to save your frequently used statements.
Selecting a favorite will load the previously saved statement in the editor pane.
Adding a favorite will save the contents of the editor pane under a new or existing named favorite.
The favorites are saved in %USERPROFILE%\dbedit.xml.
 History
History 
(Alt+Left) (Alt+Right)
Every time a statement is executed, regardless if it is successful, it saved in the history.
Use the history buttons/shortcuts to browse the previously executed statements.
The history is not persisted to disk, so the lifetime is as long as the execution of the application.
 Format SQL
Format SQL
(Ctrl+Shift+F)
Formats basic SQL statements (DML and queries) to make them more readable.
 Run
Run
(Ctrl+Enter)
Executes the SQL in the editor pane. The SQL can be a query, DML, DDL, DCL, PL/SQL, a transaction block, a call, basically anything.
If a piece of text is selected, only that selection will be executed. This is useful for executing a series of statements one by one.
 Run Script
Run Script
Executes a series of statements in the editor pane. The statements should be semicolon separated.
 Schema Browser
Schema Browser
(Alt+Enter)
The schema browser helps you select tables, views, columns, functions and procedures from the database schema.
Once opened use the arrow keys or the mouse to select an object, pressing enter or double clicking will result in showing the selected object in the editor pane.
To cancel press escape, press Alt+Enter or click the schema browser icon.
Direct editing
The results of your query can be directly altered in the grid. Just double click a cell, change the value and press enter, tab out or click elsewhere to confirm the change. Press escape to cancel the change.Note that every change is instantaneously sent to the database and is therefore validated immediately.
It's impossible to change a result set that is retrieved using the "order by" clause. Leave the "order by" away and sort afterwards by clicking the column headers on the grid.
Obviously, analytic results can't be changed either, as well as all complex results which prevent the record to be traced back to its source.
 Insert
Insert
Opens a form where values can be entered for the creation of a new record.The record is based on the result set of the last executed query.
 Delete
Delete
Deletes all selected records in the grid.
 Edit
Edit
Opens a form where values can be altered of the selected record.
 Duplicate
Duplicate
Opens a form where values can be entered for the creation of a new record.All initial values are based o the selected record in the grid.
 Export
Export
(Double click)
Exports a lob to a file and optionally opens it with the associated application. If the lob is in plain text, the contents are shown and it's also possible to copy it to the clipboard. Multiple lobs can also be exported in one go. To do so, select multiple lob cells, while exporting, a destination directory will be asked for and a column of that table must be selected to name the files.
 Import
Import
Imports a file into a lob.For quick editing a lob: double click the lob, save and open it, do all necessary adjustments, save the file, click Import, the previously edited file will be suggested, confirm.
 Copy
Copy
Copies one or more lobs into memory.
 Paste
Paste
Pastes one or more lobs from memory. The number of selected lobs should equal the number of copied lobs.
The order of insertion is maintained.This function is useful for database synchronization.
 Excel
Excel
Exports the grid to an Excel file and optionally opens it with the associated application.
 PDF
PDF
Exports the grid to a PDF file and optionally opens it with the associated application.
 Flat File
Flat File
Exports the grid to a flat file and optionally copies it to the clipboard or saves and opens it with the associated application.
 Insert Statements
Insert Statements
Converts the grid to insert statements and optionally copies it to the clipboard or saves and opens it with the associated application. Useful for database synchronization.
 Fetch Limit
Fetch Limit
Sets the maximum number of rows returned by the executed query. The default is unlimited (0).Manual
(F1)
You're looking at it.
Insert "select * from "
(Ctrl+S)
"select * from " is probably the most frequently used piece of syntax. Don't bother typing it over and over, just press Ctrl+S.